
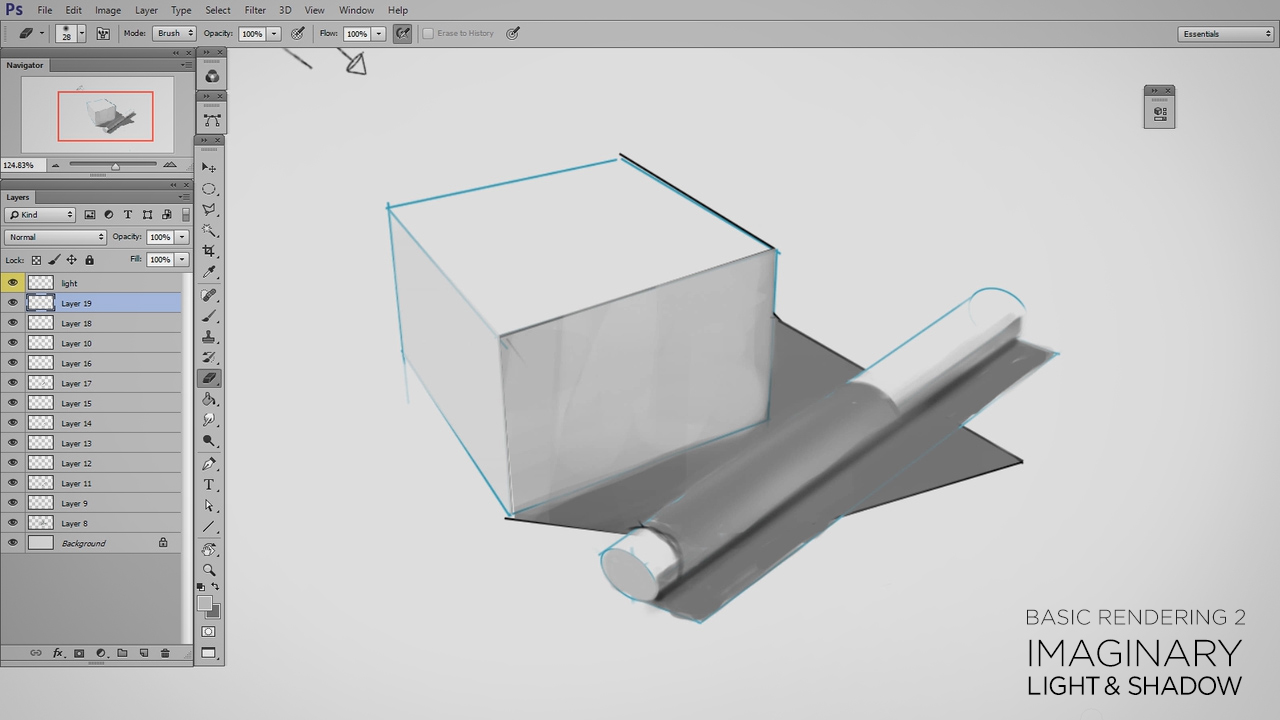
I actually did this with MOST of the objects in the scene. (outside of the pillar) This helped separate the far background from the pillar and gives a good sense of depth. We are basically defining very clearly where our subject ends and begins.Ģ: I inverted the selection seen in the second image and applied a light fog on the screen layer. This is done by painting the object to the "edge" of inside selection and then inverting the selection to paint "out" any of the object that spilled over the selection. one Multiply layer set to 100%, and one Screen layer set to 100%.ġ: I cleaned up the edges of the object on the flattened layer using my selection. To start with, I create two new layers above my flattened base layer. It's much faster than painting everything on one layer, and you can erase and change colors for your shadows or highlights as you like. This is one of my most used techniques during the color stage. This way you won't paint over it.įor this painting, I wanted to eliminate my lines as soon as I no longer needed them.Īdd depth and form with multiply and screen layers If you really want to keep your lines, however, I suggest skipping this step altogether and keeping your line art layer separate and above your colors. You can see above how I color picked some similar colors to help soften my shapes. In the "lighten" layer mode, the color you apply will only show up if it is lighter than where you have applied it. This allows you to see the forms more, and then you don't have to worry about painting over each of the lines on the "flattened base". Using a new layer set to "lighten" I paint out the lines, or make them much lighter. This was painted directly to the "flattened base" layer. I was able to concentrate on this one area without affecting the surrounding parts. You can see above how I selected the sky to fill it with a green gradient. You can also choose "remove selection" in the lasso settings. To remove part of a selection, hold the alt key. The lasso method results in nice crisp edges, even with a textured brush, or one that uses heavy color mixing. This same technique also allows you to paint a small section with a larger brush, or to only blend one part of your painting without worrying about muddying up the rest. It's easier to select small "sweeps" of the area you want to encapsulate at a time, versus trying to get the whole thing right on the first pass. I like to set it to "add selection" so that I don't have to hold shift as I work. This looks like a dotted rope in the selection tools window. To paint an entire area or object without needing to create new layers or masks each time, you can use the lasso tool. Even though I'm not coloring him yet, I need to see where he is and take into account the shadows he casts, and the light put off by his torch. Since we do want to have a good amount of control over our colors we won't be finishing the image on just an overlay layer. I actually remembered to name this layer because it will be used for painting on, and over, until our work is finished. Just like we did before, we hide our character, then merge visible to a new layer. You won't have a lot of control over the exact outcome though so don't try to make it perfect. Overlay affects the values, depending on the color you are painting with, so now is a good time to adjust your values, brightening an area or darkening it slightly as you go. I try to paint somewhat within the original lines. I usually use a hard brush for this, like the digital sketch brush. Now that you have your overlay layer scaled to fit your greyscale painting, you can go back in and finish refining it.


 0 kommentar(er)
0 kommentar(er)
